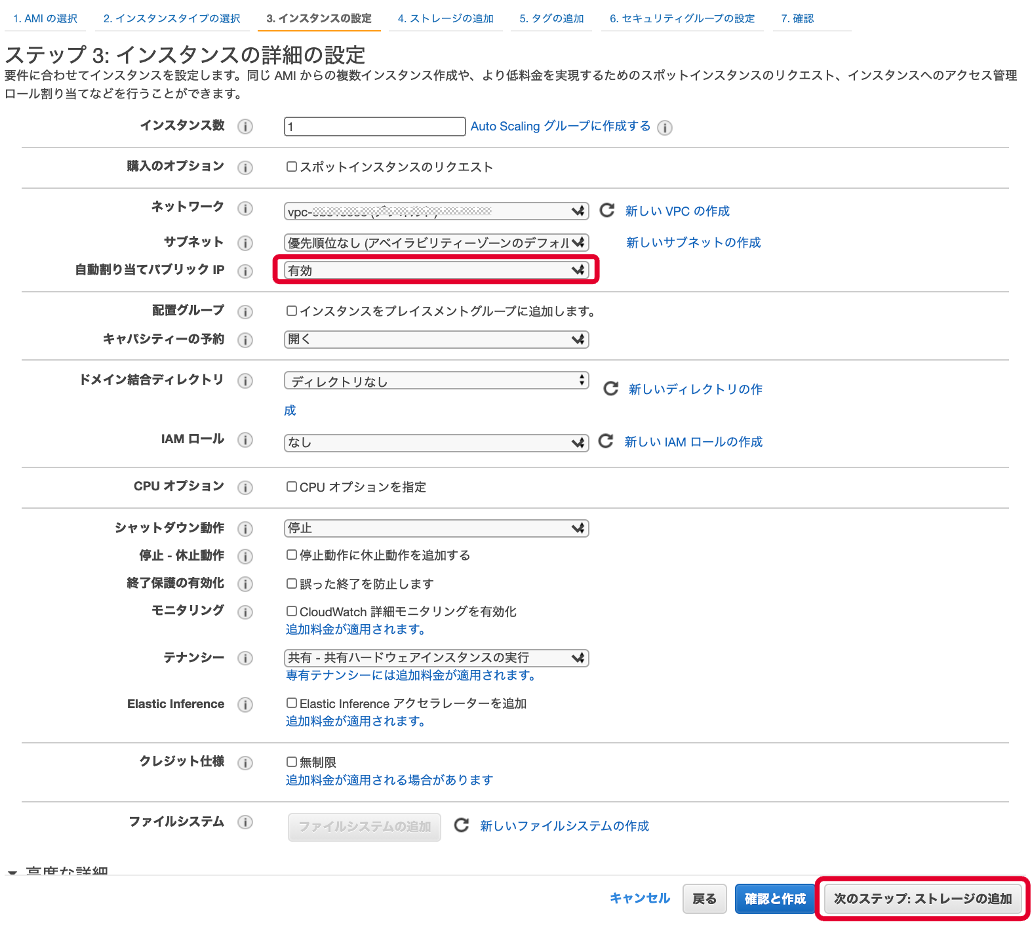1.3. (オプション)WEBサーバの構築¶
EAPで守る対象のWEBサーバはインターネット経由で接続できれば、すぐに設定可能ですが、お試しされるWEBサーバをすぐに準備できない場合のために、AWS上でWEBサーバをたてる例をご紹介致します。(注:下記手順はあくまでもご参考例となります。オンプレや他のパブリッククラウドのWEBサーバでも構いません。また、コマンドや手順ははAMIのバージョン、AWSの意向によって変わる可能性があります。)
AWSのEC2ダッシュボードにて、インスタンスを起動 を選択します。
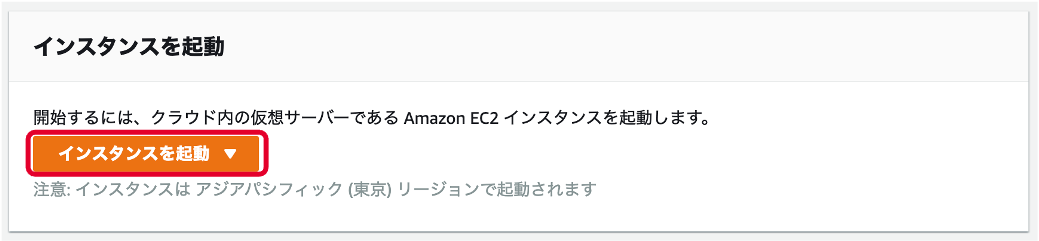
ここでは、Amazon Linux 2 AMI を選択します。
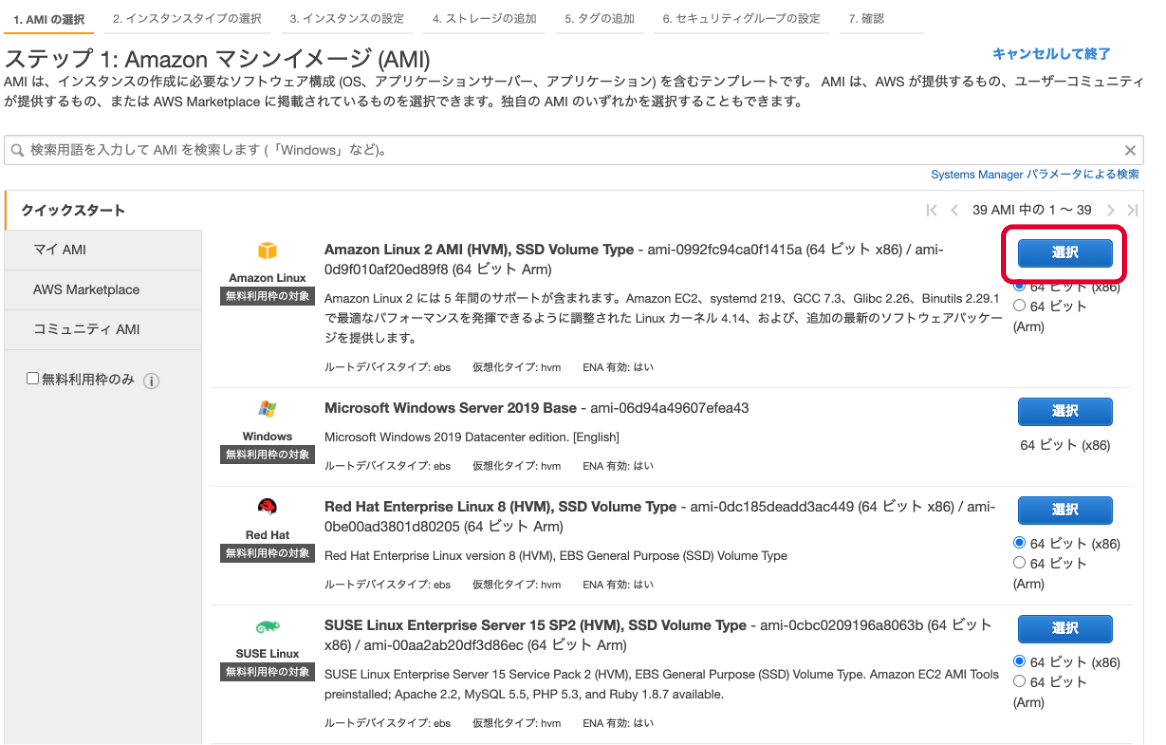
こ無料枠利用のタイプを選択し、次のステップ: … をクリックします。
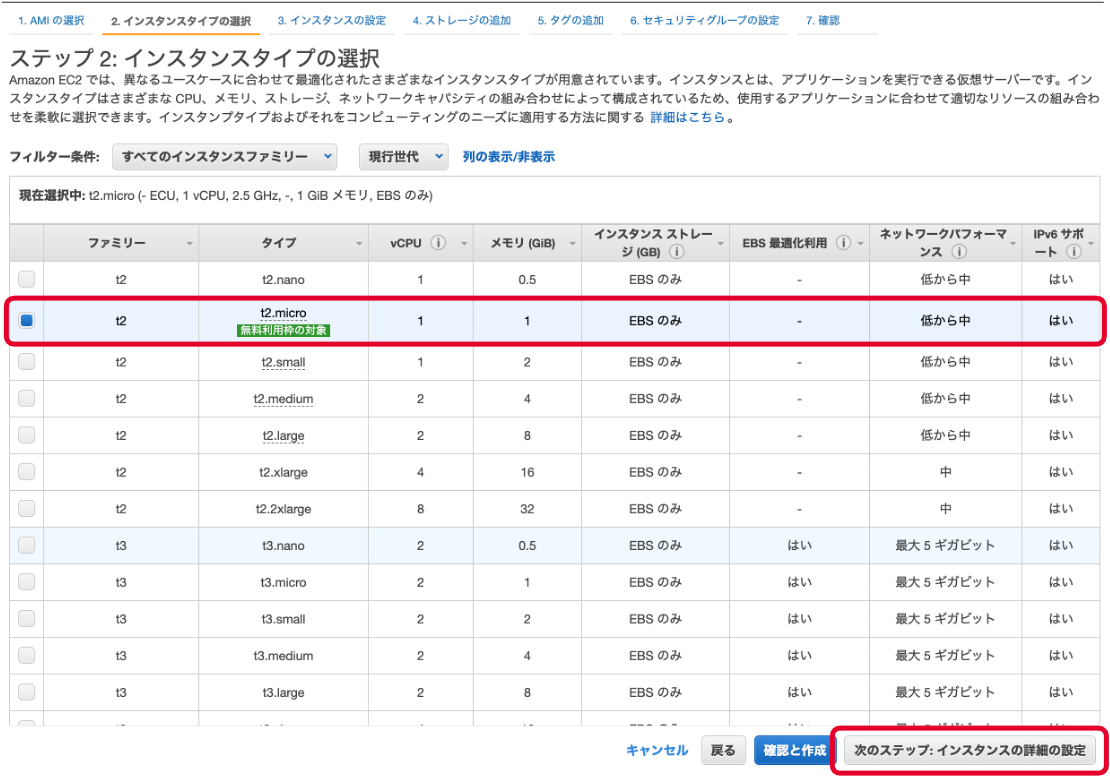
自動割り当てパブリックIP を 有効 にし、次のステップ: … をクリックします。(ここではパブリックIP割当以外はデフォルト設定としていますが、環境に応じて、VPC、サブネットなどをご選択下さい。また、WEBサーバ再起動を伴う検証を行う場合は、パブリックIPではなく、EIPをご利用下さい。)
ストレージの追加はデフォルト設定のまま、 次のステップ: … をクリックします。
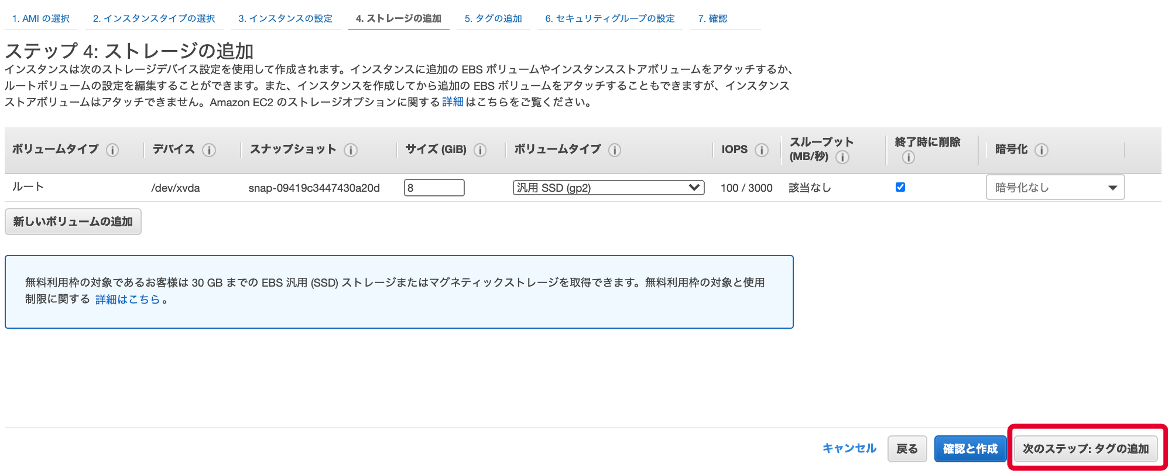
分かりやすいタグ名を付け、 次のステップ: … をクリックします。
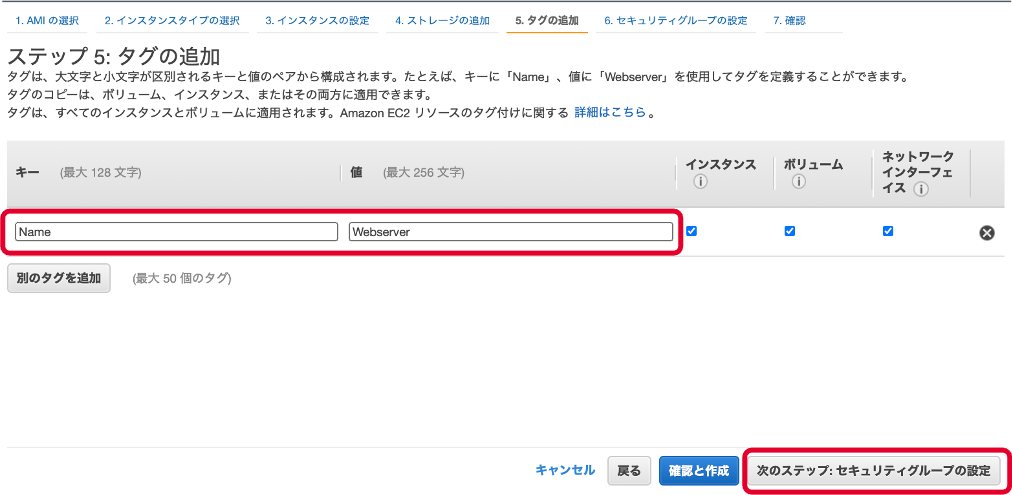
SSH(管理IPからの接続のみ)、HTTPとHTTPS(全ソースからの接続を許可)を加えたセキュリティグループを作成し、確認と作成 をクリックします。(EAPのセットアップ後、本ルールの内容はEAPからのみ接続可能とするようなルールに変更します。)
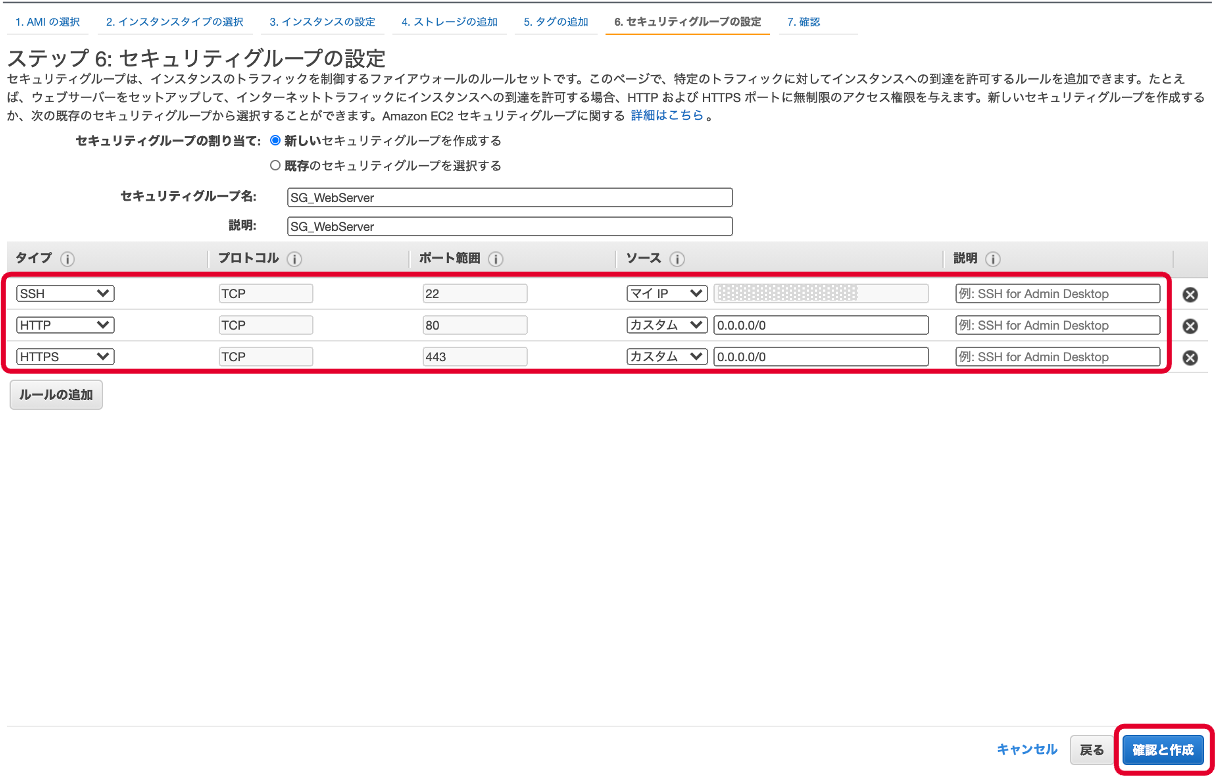
設定内容の確認をし、起動 をクリックします。
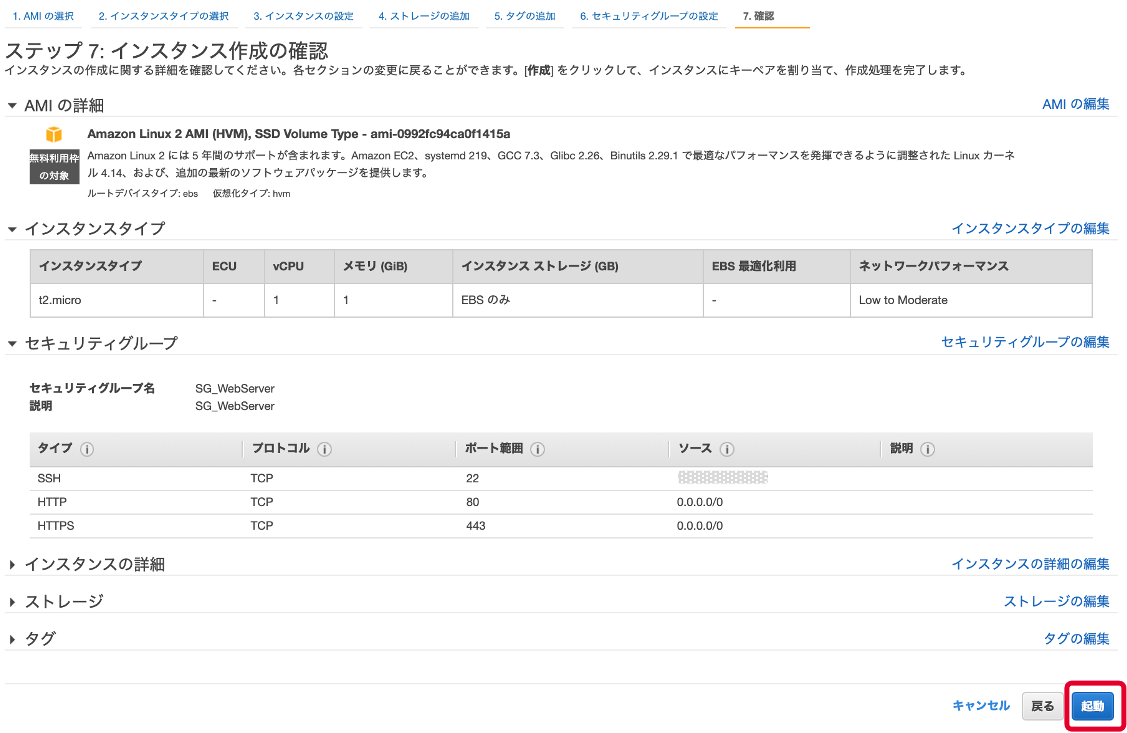
設既存のキーがお持ちの方はそれを選択し、お持ちでない方は新しいキーペアを作成、ダウンロードします。アクセス権確認のチェックボックスにチェックを入れ、インスタンスの作成 ボタンを押します。
作成したEC2インスタンスが実行中となり、ステータスチェックに合格したら、該当インスタンスを選択し、接続 を押します。
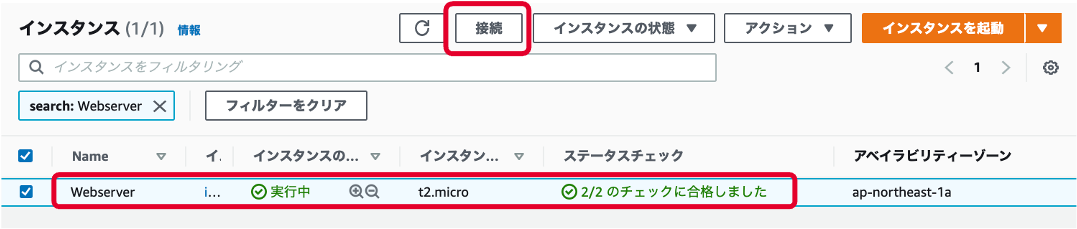
SSHクライアントタブを選択し、SSHコマンドをコピーします。(新しくキーペアを作成した方は、下記のAWSの手順に従って、キーの権限を変更します。)
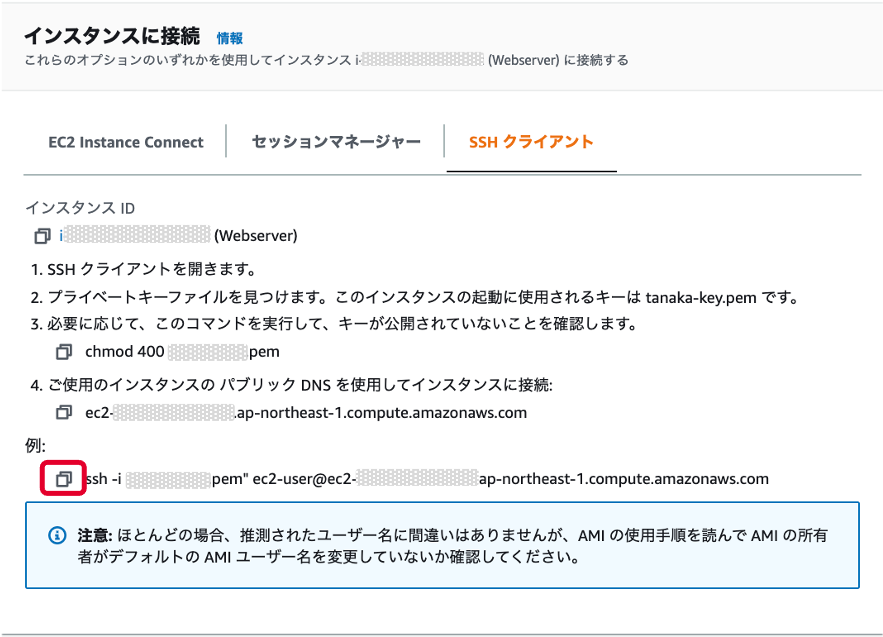
SSHクライアントソフトウェアにSSHコマンドをコピーし、SSH接続します。(カレントディレクトリにAWSのキーを配置する必要があります。)
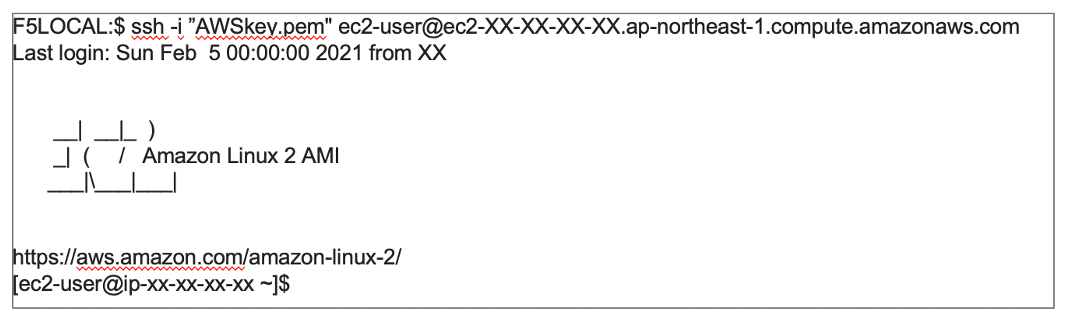
yumパッケージをアップデートします。Complete!と表示されればインストール完了です。アップデートがない場合もあります。(ご参考サイト: インスタンス上で Amazon Linux インスタンスソフトウェアを更新する )
sudo yum update -y
EPELリポジトリをインストールします。Complete!と表示されればインストール完了です。(ご参考サイト: CentOS、RHEL、または Amazon Linux を実行している Amazon EC2 インスタンスの EPEL リポジトリを有効にするにはどうすればよいですか? )
sudo amazon-linux-extras install epel -y
インストールしたEPELリポジトリからWEBサーバ(OSS版NGINX)をインストールします。Complete!と表示されればインストール完了です。(ご参考サイト: Extras library (Amazon Linux 2) )
sudo amazon-linux-extras install nginx1 -y
Note
- ここでは、EAPの動作を簡易的に確認するために、OSS版のNGINXを利用しています。NGINXは全世界で幅広く利用されている高性能で軽量なWEBサーバです。ロードバランサ、コンテンツキャッシュ、Ingress Congrollerとしてもご利用可能です。有償版のNGINX Plusをご利用頂くことで様々なメリットがございます。OSS版と有償版の違いは以下のサイトをご確認下さい。
インストールしたNGINXを毎回起動するように設定にし、NGINXを起動します。
sudo systemctl enable nginxNGINXが起動されていることを確認します。 Active: active (running) と表示されれば起動しています。
sudo systemctl status nginx