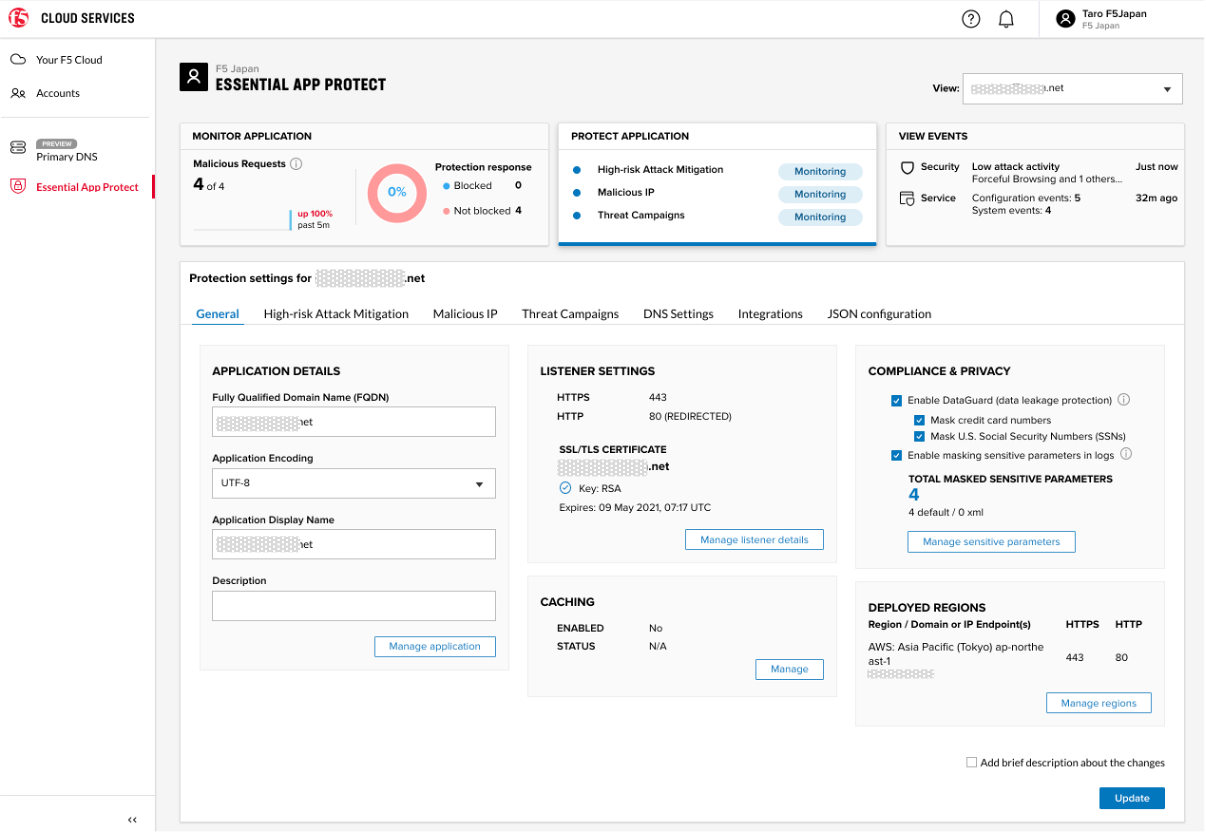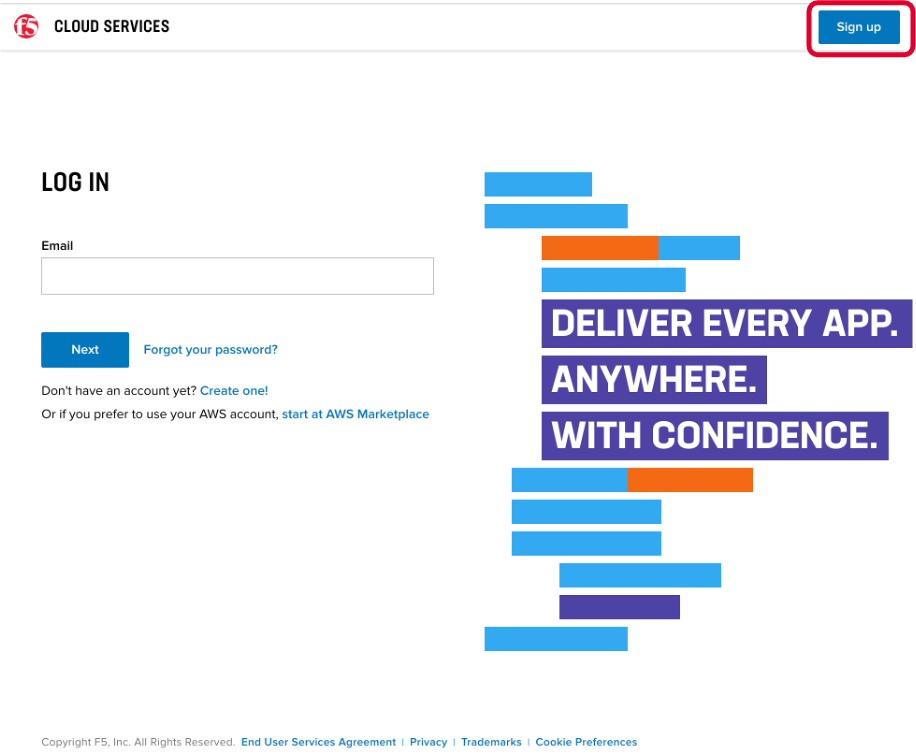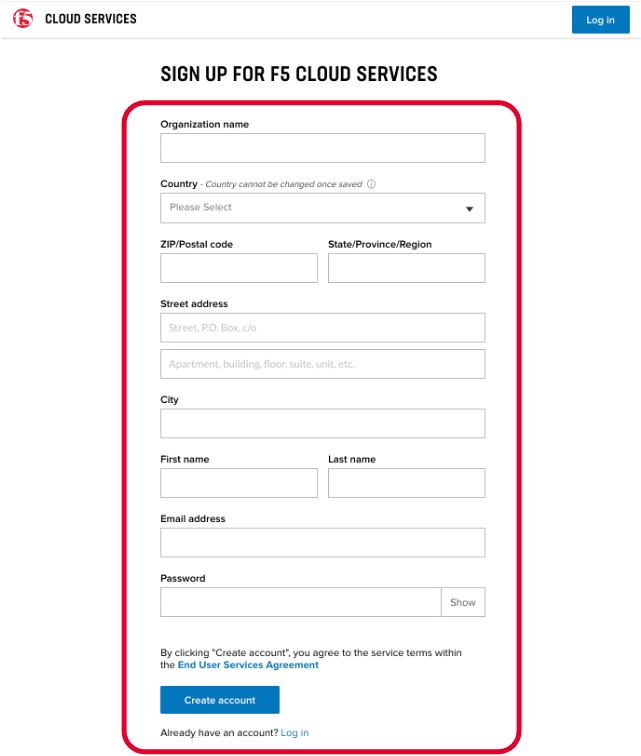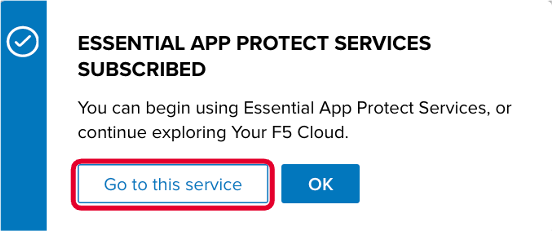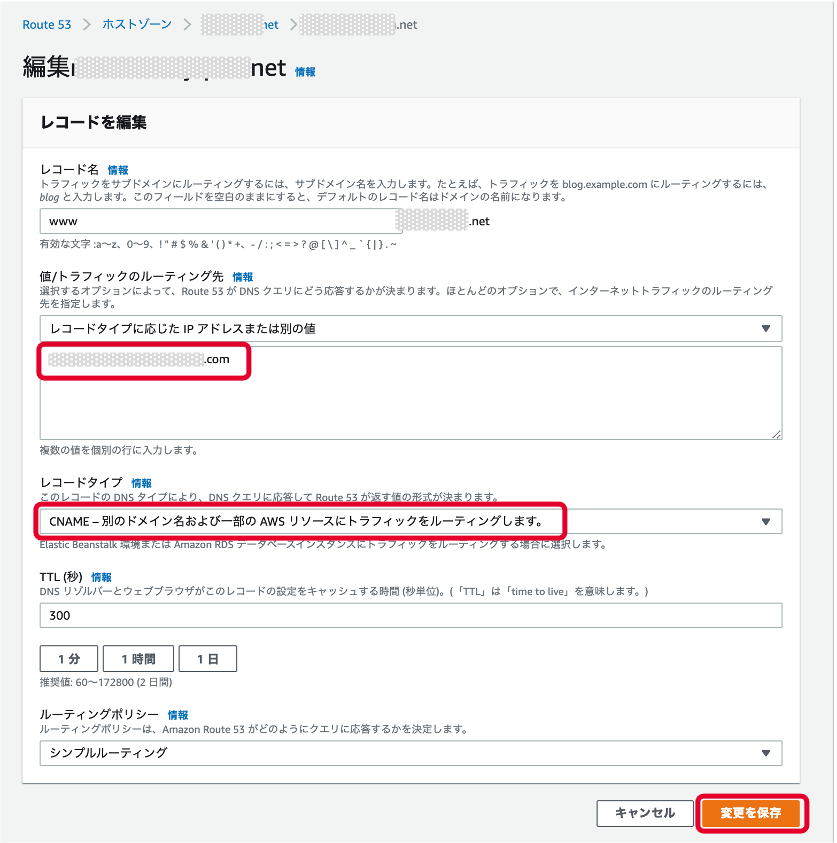1.6. EAPのセットアップ¶
F5 CloudServiceのアカウントを作成します。 F5CSのサイト に接続し、Sign up をクリックします。
フォームの内容を記入し、 Create account をクリックします。
F5CSにログオンできるようになったら、Essentail App Protect サービスにて、Try it free をクリックし、更に表示されるPop-upでも Yes, start free trial をクリックします。
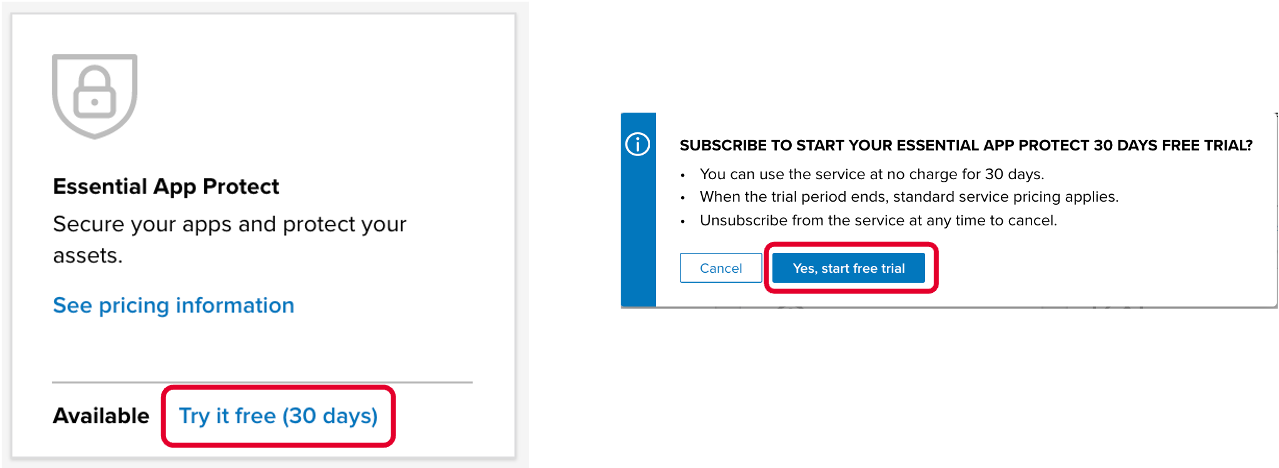
Go to this service をクリックします。
EAPのトップ画面が表示されます。トップ画面には、24時間以内の世界のThreat mapが表示されています。Start protecting your app をクリックします。

対象WEBサーバのFQDNを入力し、 Save&Continue をクリックします。
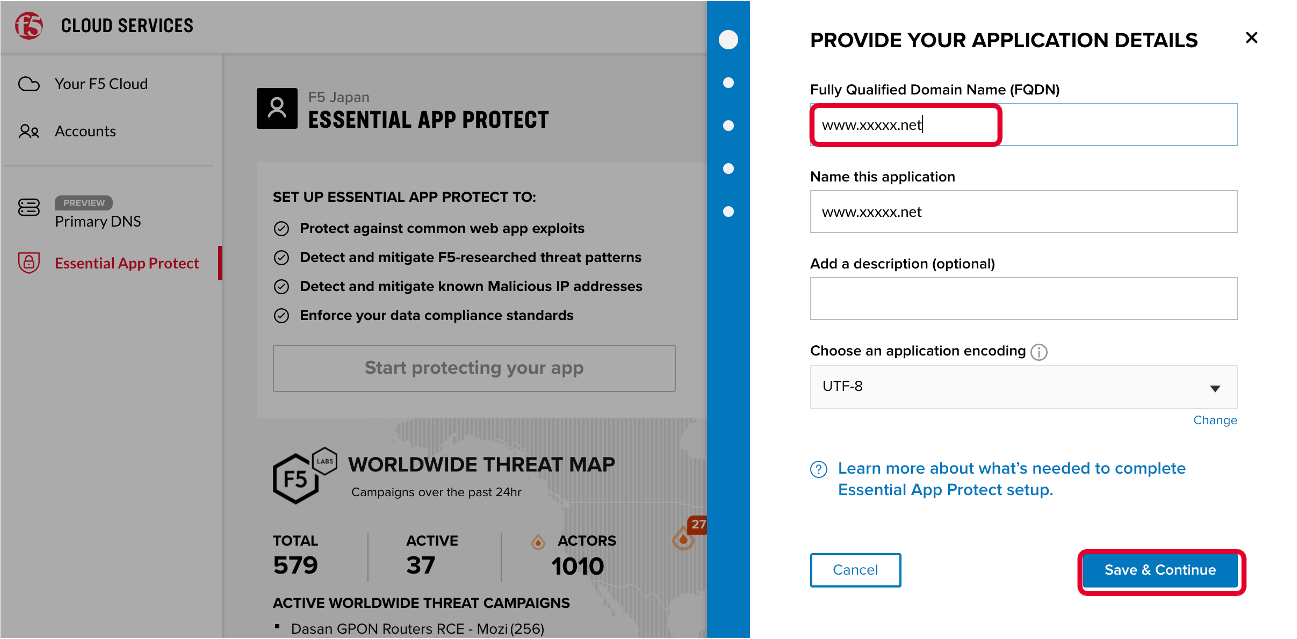
EAPが対象のWEBサーバにアクセスし、その情報が表示されるので内容を確認します。確認できたら、EAPをデプロイするAWSリージョンを選択し、 Save&Continue をクリックします。
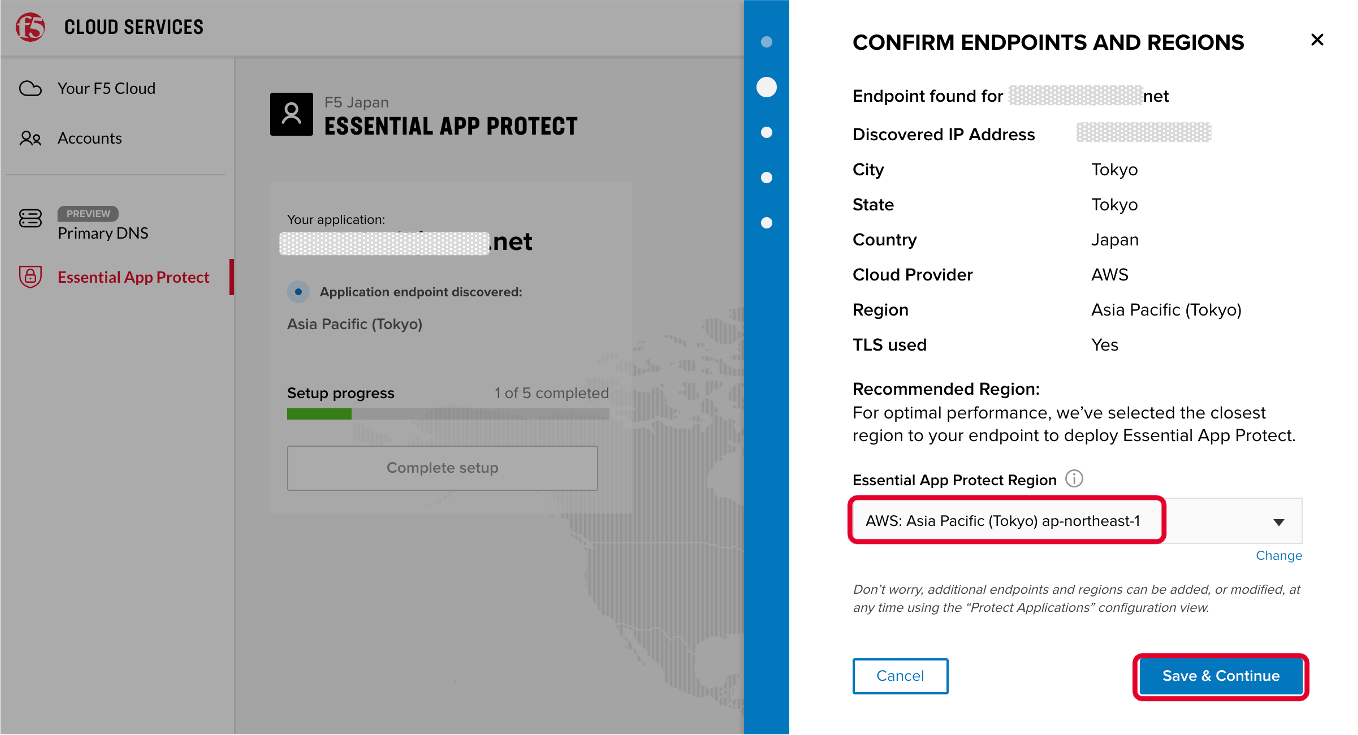
公開するWebサーバのプロトコルとポート番号を選択します。httpsを選択場合、サーバ証明書とプライベートキーを設定します。
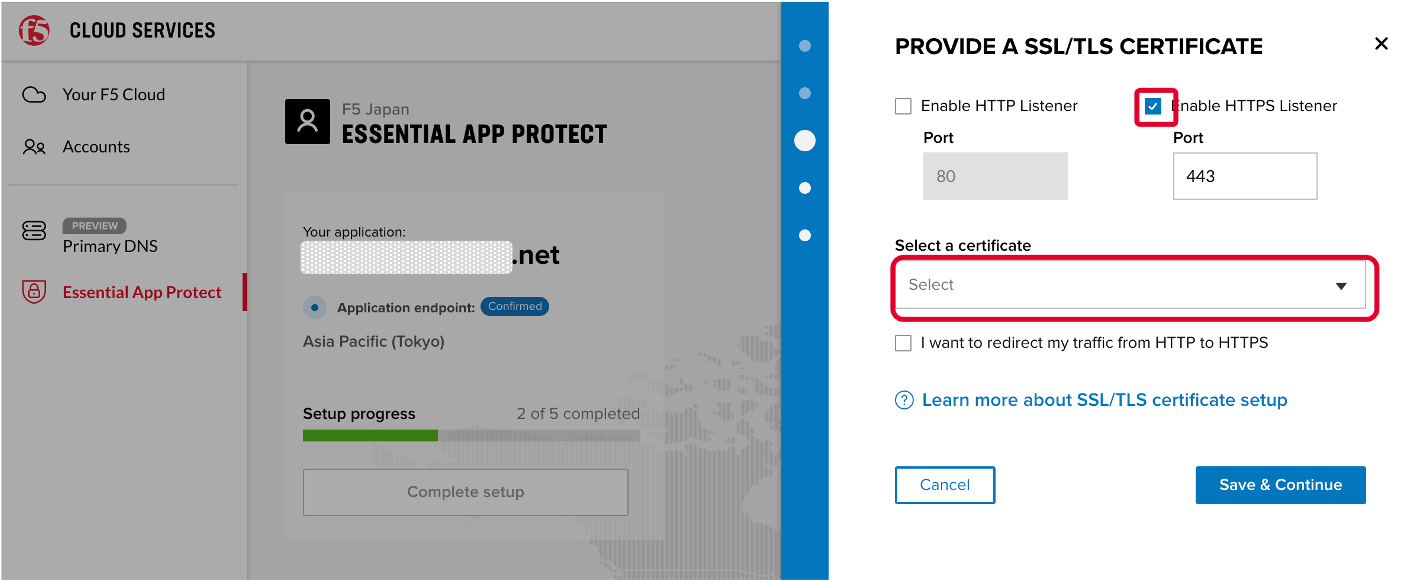
サーバ証明書とプライベートキー、チェーン証明書を登録し、Save&Continue をクリックします。(必ずHTTPSにリダイレクトしたい場合は、リダイレクトのチェックを入れます。)
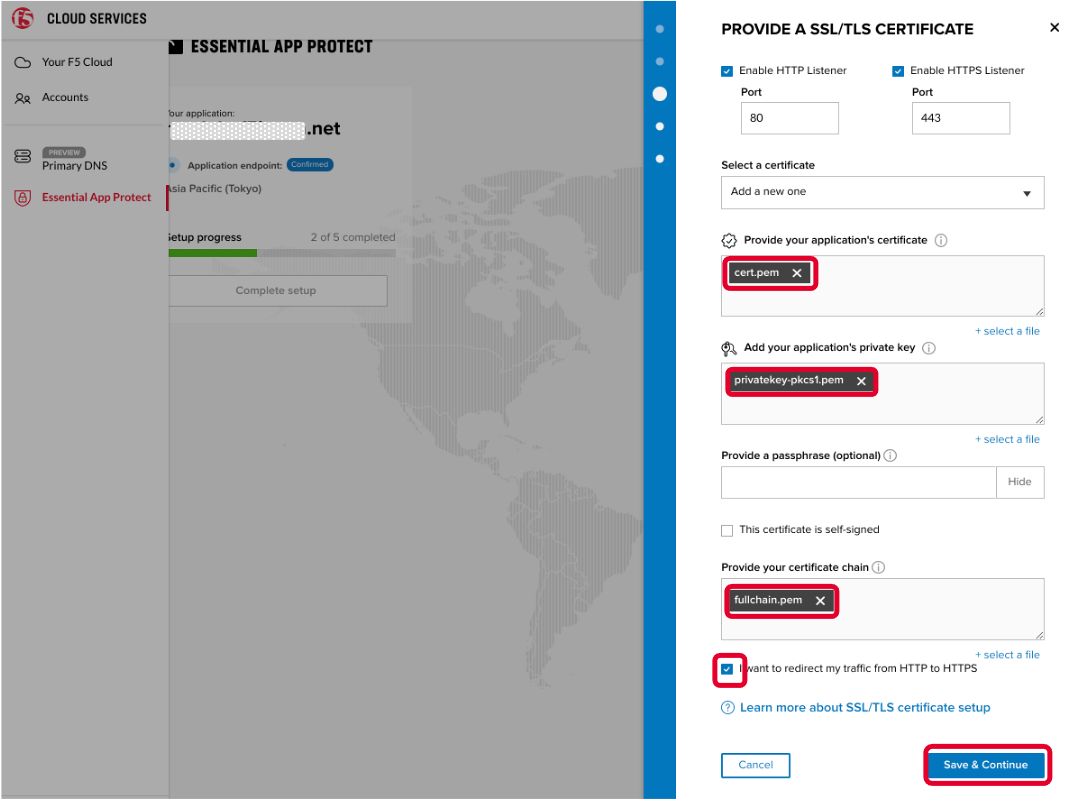
内容を確認し、Save&Continue をクリックします。
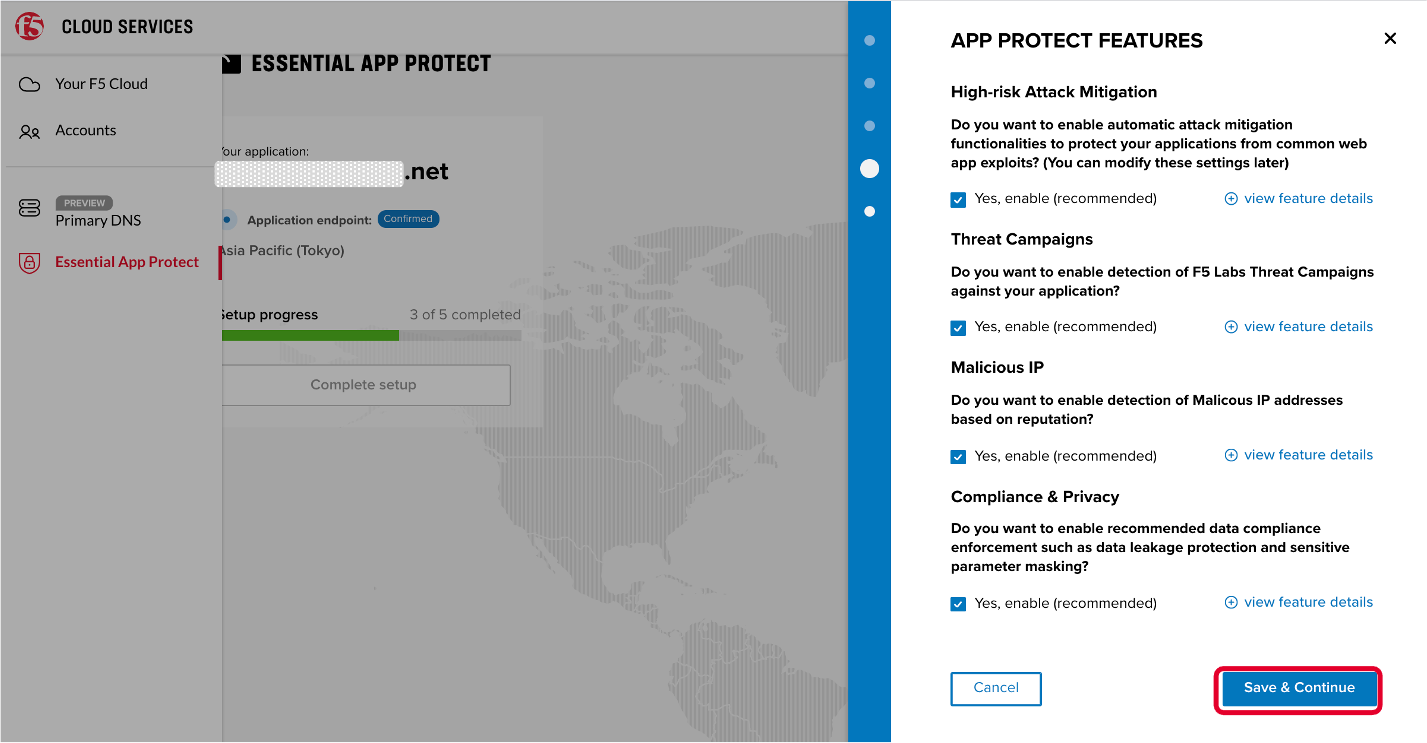
CNAMEが自動で払い出されるので、その内容をコピーします。
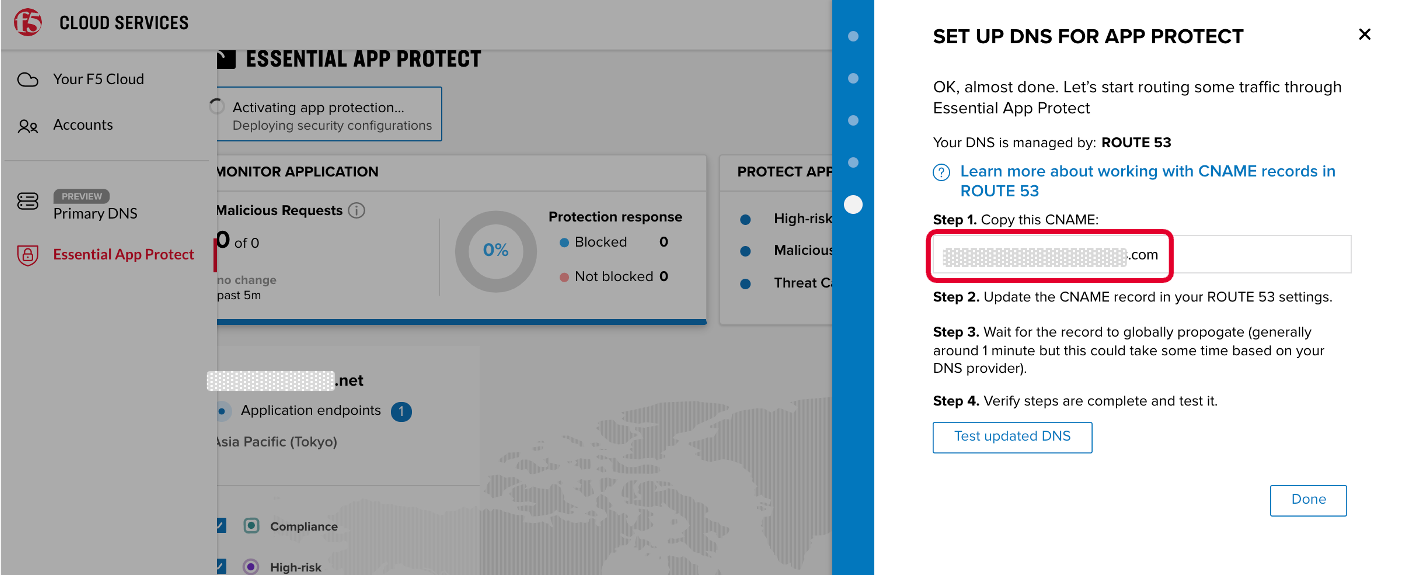
DNSサーバの設定に戻り(以下の画面はRoute53)、既存のAレコードをCNAMEレコードに変更し、IPアドレスを削除して、先程コピーしたCNAMEをルーティング先として登録し保存します。
EAPの画面に戻り、Test updated DNS をクリックすると、Success が表示されることを確認します。 Done をクリックすると、EAPのデプロイが始まります。
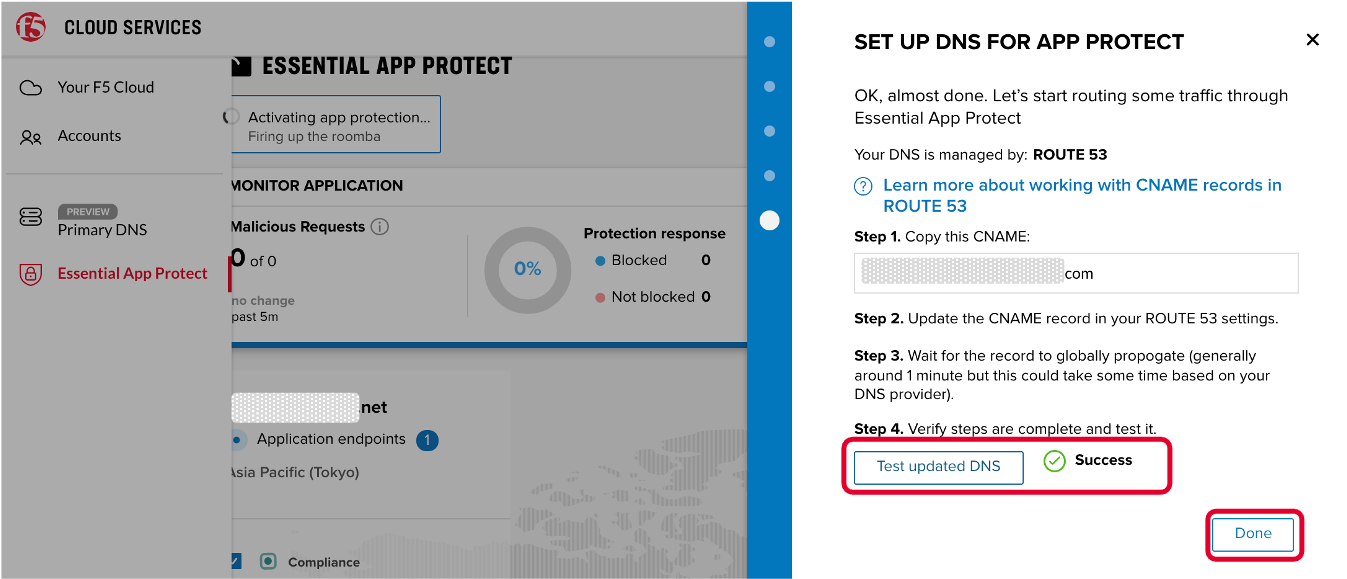
EAPのデプロイには10分程度時間がかかります。デプロイ中は、トップ画面の左上に下記のようなメッセージが表示されます。(メッセージの内容に意味はありません。)
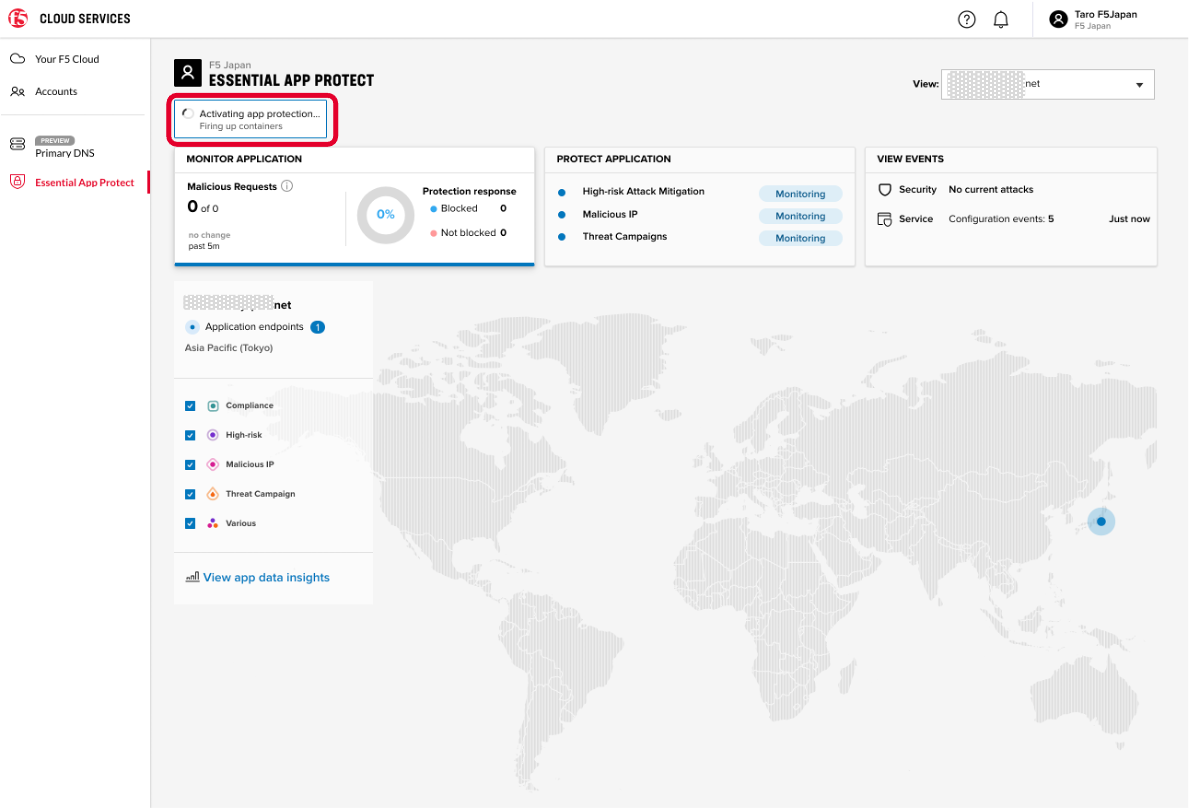
EAPをデプロイしている間に、Webサーバ(ここではEC2インスタンス)のFirewall設定(ここではセキュリティグループ)を変更します。EAPで利用しているIPアドレスを許可する必要があります。最新のEAPで利用しているIPアドレス情報は こちら にございます。本デモ環境では、HTTPとHTTPSからAllアクセスとしていたものをEAPからのみアクセス許可するように設定変更します。
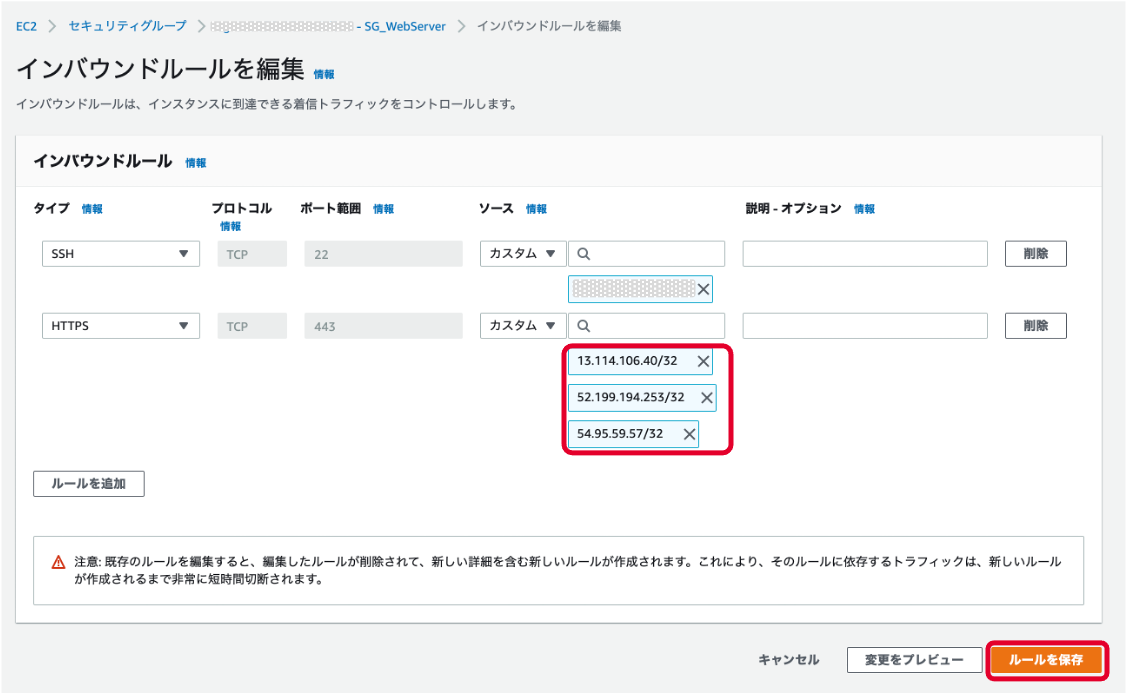
EAPのデプロイが終了すると、EAPデプロイ一覧画面において、Active と表示されます。
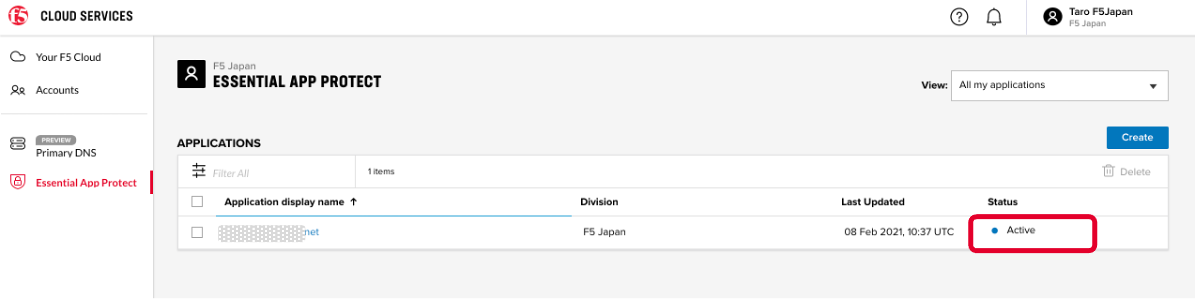
トップ画面の PROTECT APPLICATION をクリックすると、WAFの設定画面が表示されます。
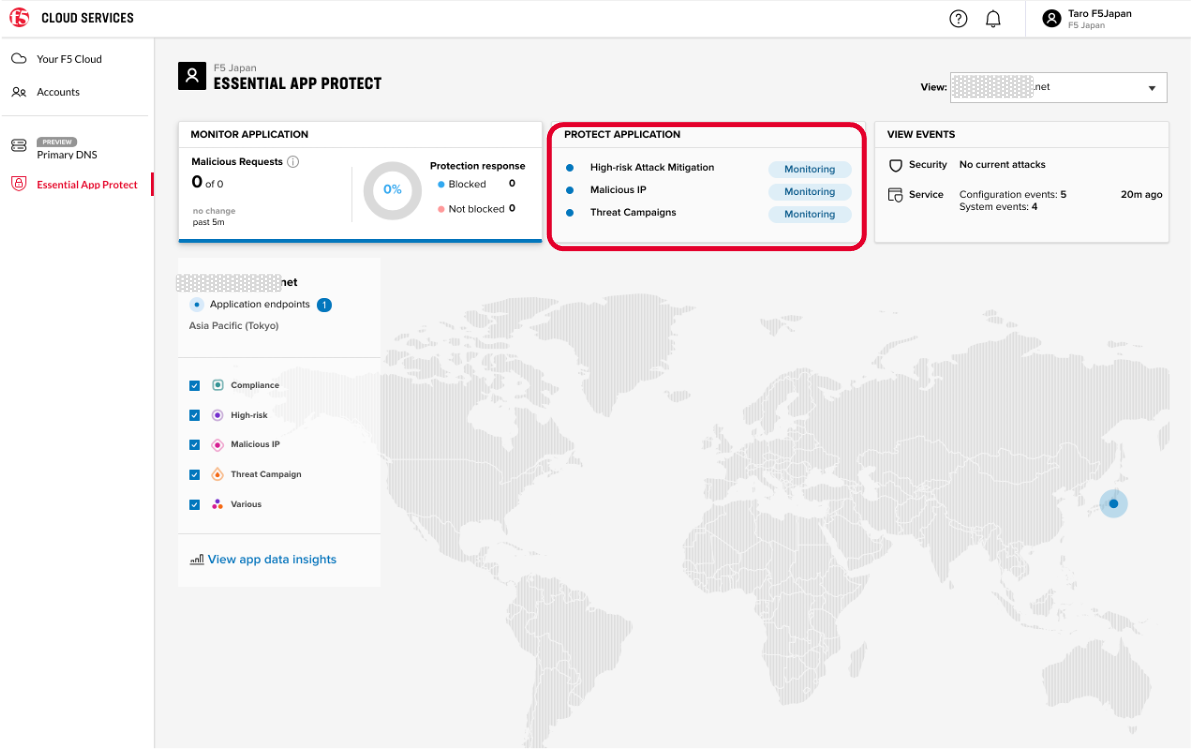
以下のようなWAFの設定画面が表示されますので、どのような設定があるか確認してみて下さい。